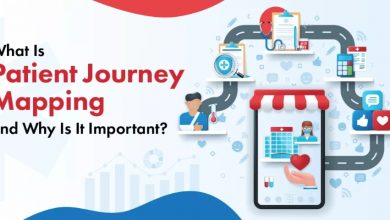How to Clear Zoom Cache on Macbook, Macbook Pro and MacOS

After spending a lot of years in coding application for macOS, we have made a tool that anybody can use to optimize their operating systems. It is an all-round problem solver for Mac.
The application’s name is Mac Optimizer Pro. You can easily download. It quickly helps you to solve some of the major issues which will be further discussed in this article. Also, we have gathered some of our best ideas and steps to use this Mac optimizer in person.
Connectivity issue of Zoom
Many of the times, customer get frustrated with Zoom’s working. It creates trouble while joining a Zoom call or at the time of starting a new meeting. Also, in some cases microphone or camera also get some glitches in between the task and the user has no idea about this issue.
Well, it may be caused due to the caches Zoom stores in your macOS-enabled devices. And the fastest step to fix this issue is to clear these in-appropriate caches from device’s memory.
What is zoom cache?
In macOS, every app which connects to the internet saves some data under its memory, to speed up the launch or operation time. In Zoom’s case, data which get stored i.e. login username, password, and details of meeting codes. All these information is there on the behalf of your past activities. However, many times cache files can be corrupt and cause Zoom functionality to fail.
How to clear zoom cache on Mac?
Zoom app assist a direct passage to clear the cache in its Mac app. But if you use Zoom in a web browser or switched between both app and browser. In that case, Mac Optimizer Pro helps the customer to take care of the relative operations. It provides a stress free solution to clearing cache in multiple apps at once, and I will further tell you about this. But initially, we have to know about clearing Zoom’s cache manually.
Steps to focus on for this process are:
How to clear Zoom app cache
- Start the Zoom app on your Mac.
- Click on Settings icon in the top right corner. Also, you can click on Menu > Zoom > Preferences
- Select Zoom apps in sidebar and press Click in the main window.
How to clear Zoom cache in Safari
- Start Safari.
- Click on Safari menu and choose Preferences.
- Choose Privacy tab and go to Manage Website Data.
- Next, type Zoom into the search box. After appearing, select and remove it.
How to clear Zoom cache in Firefox.
- Launch Firefox.
- Click on three lines at the right of the address bar, and then choose Settings.
- Go to Privacy and Security.
- Scroll down Cookies and Site data and choose Manage Data option.
- Find Zoom in search box, select and click Remove Selected.
How to clear the Zoom cache in Chrome
- Start Chrome.
- Click on the 3 dots at the right of the address bar, and choose Settings.
- Next, select Security and Privacy.
- Then clear browsing data.
- Go through Cached Images and files and click Clear data.
How to clear all cache of Zoom in few clicks
Previous steps, which we have discussed above is very time-consuming. We have stress-free way to remove these caches from everywhere in few seconds. Mac Optimizer Pro is one of my favorite applications. It has different type of option in it to free up gigabytes of space on Mac, you can use it very easily and effectively. It also prevents the system from malware. Yes, right you will get all this in one application.
Here’s how you can clear Zoom cache with this app.
- Download this app for free from here (add link).
- Next, search the junk folder in this app, because in that folder you will get these caches.
- Go for manual scan option and after finish, review it.
- Select User Cache files and uncheck it.
- Locate Zoom and the browsers in which you use Zoom. And click clean.
How to fix other problems with Zoom
I give my word, after clearing the cache you will fix lots of problems of Zoom which occurs at the time of launching and connectivity. Still, there are chances to get some irrelevant problems, which is also very hard to understand by this best mac cleaner. In that scenario, if the Mac Optimizer Pro does not work for you, try to following these tips further.
- Check your broadband and Wi-Fi network connection, because problem with internet also causes a lot of problems on Zoom.
- Make sure the version of Zoom which you are using is up to date: Zoom menu > Check for Updates.
- Make sure about the macOS is version: Apple menu > About this Mac > Software Update.
- If you are using an external camera or microphone, check whether both devices are correctly connected or not. And also check for their selection: Zoom > Preferences >Audio/Video.
- Restart your Mac.
- Launch Zoom once more, and if the same problem occurs uninstall it.
- Uninstall Zoom instantly by clicking on the Zoom menu and choosing Uninstall option, then download it again. After that follow the same option to configure it
Since the first outburst of COVID-19 virus, Zoom calls and meetings have become an essential part of our work culture as-well-as in personal lives. It is a great tool that assists you to keep in touch with your office team, friends, family and loved ones. It is also helping humans to decrease the fear of losing, because we feel frustrated after losing our human connections. So remember when Zoom doesn’t work properly, try to clear the cache first and for that purpose you may use Mac Optimizer Pro. It is a best Mac cleaner present online to tackle these sorts of problems. This app is suitable for Macbook, Macbook pro and definitely in any macOS. If you face any problem with this app then you should report this on our website.